آیا تا به حال برای شما پیش آمده که به طور تصادفی عکس مورد علاقه خود را از گالری تلفن همراهتان پاک کنید؟ اگر این کار را کرده باشید حتماً کلی افسوس خوردهاید. دلیل افسوس خوردن شما یک چیز بیشتر نیست و آن این است که شما با روش بازیابی تصاویر حذف شده آشنایی ندارید. درست است که از دست دادن عکسها یک موقعیت ناگوار و رایج است اما باید بدانید که چگونه عکسهای خود را بازیابی کنید. در این راهنما میخواهیم به شما نشان دهیم که چگونه میتوانید عکسهای حذف شده را در تمام دستگاههای خود مانند گوشی آیفون، اندروید و آیکلود بازیابی کنید. بنابراین اگر شما هم تا به حال زخم خورده پاک کردن ناگهانی عکسهای خود هستید این مطلب برای شما مفید خواهد بود.
بازگردانی تصاویر حذف شده از تلفنهای همراه آیفون

اگر عکسها و فایلهای گمشده دارید ممکن است به طور کاملاً تصادفی آنها را حذف کرده باشید و یا ممکن است در یک پوشه مخفی قرار داشته باشند. اگر عکسهای مورد نظر خود را در ۳۰ روز گذشته پاک کرده باشید بازیابی عکسها از طریق تلفنهای همراه آیفون بسیار آسان است. برای انجام این کار مراحل زیر را طی کنید:
- برنامه Photos را باز کنید.
- روی تب آلبومها ضربه بزنید.
- به بخش Utilities بروید و روی آلبوم Recently Deleted ضربه بزنید.
- قفل آلبوم را با استفاده از Face ID یا Touch ID باز کنید.
- عکسهای حذف شده مورد نظر خود را انتخاب کنید و روی Recover ضربه بزنید.
- برای تایید و بازیابی تصاویر حذف شده روی Recover Photo ضربه بزنید.
اگر عکسهایی را که به دنبال آن بودید نمیبینید، روی Hidden ضربه بزنید. شاید شما آنها را حذف نکردهاید. در غیر این صورت، عکسها را برای همیشه از آیفون حذف شدهاند. این موضوع زمانی اتفاق میافتد که بیش از ۳۰ روز از حذف عکسهای شما گذشته باشد. یکی دیگر از دلایل حذف دائمی عکسها این است که آنها را به طور مستقیم از آلبوم اخیراً حذف شده لغو کنید. بنابراین اگر به بن بست خوردید و میخواهید عکسهای حذف شده را بازیابی کنید باید از روشهای دیگری استفاده کنید. اگر iCloud Photos Off دارید، میتوانید از پشتیبانگیری iCloud برای بازیابی عکسهای حذف شده استفاده کنید. برای بازیابی عکسها و دیدن اینکه آیا این مورد کار میکند، به تنظیمات > عکسها بروید. در آنجا میتوانید ببینید که iCloud Photos فعال است یا خیر. وقتی iCloud Photos خاموش است، تصاویر شما در دستگاهتان ذخیره میشوند. این بدان معناست که میتوانید عکسهای حذف شده از آخرین نسخه پشتیبان آیفون را بازیابی کنید.
بازیابی عکسهای پاک شده در آیفون با استفاده از iTunes
اگر عکسهای شما در پوشه Recently Deleted نیستند، باز هم جای نگرانی وجود ندارد، زیرا میتوانید عکسهای حذف شده خود را با استفاده از آیتونز بازیابی کنید. متاسفانه همانطور که در آیکلود هم این اتفاق میافتد شما نمیتوانید به سادگی عکسهای حذف شده خود را با آیتونز بازیابی کنید. به جای آن باید کل نسخهی پشتیبان را بازیابی کنید. با انجام این کار هر چیزی که پس از آخرین نسخه پشتیبان ایجاد کردهاید برای همیشه حذف خواهند شد؛ بنابراین، قبل از انجام این فرآیند، ممکن است بخواهید از عکسها و ویدیوهایی که اخیراً ایجاد کردهاید، پشتیبان گیری iCloud انجام دهید. پس از آماده شدن، میتوانید نسخه پشتیبان را از iTunes بازیابی کنید و عکسهایی را که حذف کردهاید بازیابی کنید. برای انجام این روش مراحل زیر را دنبال کنید:
- تلفن همراه را با استفاده از کابل USB به مک خود وصل کنید.
- iTunes را در رایانه خود باز کنید.
- روی Device کلیک کرده و Summary را انتخاب کنید.
- رایانه را انتخاب کنید و روی Restore Backup کلیک کنید.
- یک نسخه پشتیبان برای بازیابی انتخاب کنید و روی Restore کلیک کنید.
- اگر از iCloud یا iTunes Backup استفاده نمیکنید، بیایید بررسی کنیم که چگونه میتوانید عکسهای حذف شده برای همیشه را با استفاده از برنامههای شخص ثالث بازیابی کنید.
بازیابی عکسهای پاک شده در آیفون با استفاده از اپلیکیشن Dropbox
Dropbox یک سرویس ذخیره سازی ابری است که میتوانید از آن برای پشتیبانگیری از عکسها و ویدیوها از تلفن خود استفاده کنید. میتوانید آن را روی رایانه خود نصب کنید و یک پوشه پشتیبان نیز داشته باشید. در ادامه نحوه بازیابی عکسهای حذف شده با استفاده از این اپلیکیشن آورده شده است:
- اگر میخواهید عکسهای پاک شده آیفون را که هنوز در Dropbox هستند بازیابی کنید، کافی است عکس مورد نظر خود را انتخاب کنید. سپس روی سه نقطه ضربه بزنید تا منو باز شود.
- در اینجا، روی Share > Export ضربه بزنید. اکنون تنها کاری که باید انجام دهید این است که برنامه مورد نظر برای باز کردن تصویر حذف شده را انتخاب کنید.
- پس از آن، برای بازیابی عکسهای حذف شده از Dropbox، باید وارد Dropbox شوید. در پایین پانل سمت چپ، فایلهای حذف شده را خواهید دید. روی آن ضربه بزنید.
- حالا فایل مورد نظر را انتخاب کنید و روی Restore ضربه بزنید. اکنون فایل حذف شده قبلی را در بخش Home پیدا خواهید کرد.
- با استفاده از EaseUS MobiSaver، عکسهای پاک شده را در آیفون بازیابی کنید.
بازیابی عکسهای پاک شده در آیفون با استفاده از اپلیکیشن بازیابی اطلاعات
وقتی در فروشگاه اپل استور برنامه بازیابی عکسهای حذف شده را تایپ میکنید، برنامههای زیادی را برای انتخاب پیدا خواهید کرد که همه آنها به طور مشابه کار میکنند. نرم افزارهایی مانند EaseUS MobiSaver، Disk Drill، App Geeker، iPhone Backup Extractor و Stellar iPhone Data Recovery از جمله بهترین نرم افزارها برای بازیابی اطلاعات و تصاویر هستند. از طرفی دیگر، ما Wondershare Recoverit را مورد بررسی قرار دادیم که راه محبوب دیگری برای بازیابی عکسها از دستگاههای iPhone و iOS است. در ادامه میخواهیم مراحل بازیابی عکسهای پاک شده را با استفاده از EaseUS MobiSaver توضیح دهیم؛ اما همانطور که قبلاً هم در آن اشاره کردیم همه این برنامهها به روش مشابه کار میکنند.
EaseUS MobiSaver یک برنامه بازیابی اطلاعات است؛ بنابراین، نمیتوانید از این برنامه برای حذف عکسها استفاده کنید بلکه میتوانید فقط برای بازیابی اطلاعات از دست رفته استفاده کنید. به عبارتی دیگر، این برنامه برای بازیابی ویدیوها، چتها، مخاطبین و… مفید است. برای بازیابی اطلاعات حذف شده از آیفون، باید EaseUS MobiSaver را در رایانه خود دانلود کنید. این نرم افزار برای ویندوز و مک موجود است. سپس مراحل زیر را دنبال کنید:
- آیفون خود را با استفاده از کابل USB به رایانه وصل کنید.
- EaseUS MobiSaver را روی رایانهتان راه اندازی کنید.
- در ستون سمت چپ، روی Recover from the iOS device کلیک کنید.
- برای فعال کردن اسکن روی Start کلیک کنید.
- EaseUS MobiSaver همه فایلهای روی گوشی شما را نشان میدهد. همه چیز در ستون سمت چپ به دسته بندیها تقسیم میشود. برای دیدن تصاویر روی عکسها کلیک کنید. با این کار کتابخانه عکس و همچنین عکسهای حذف شده نمایش داده میشود.
- عکسهایی را که میخواهید بازیابی کنید انتخاب کنید.
- بسته به اینکه میخواهید عکسهایتان کجا باشند، روی «بازیابی به رایانه» یا «بازیابی به دستگاه» کلیک کنید.
- همچنین میتوانید از این روش برای بازیابی تصاویر پاک شده در دستگاه اندرویدی نیز استفاده کنید.
بازگردانی تصاویر حذف شده از تلفنهای همراه اندروید

برخلاف رایانهها، گوشیهای اندرویدی هیچ گونه پوشهای ندارند که بتوانید آن را برای بازیابی عکسهایی که به صورت تصادفی پاک کردید باز کنید؛ اما این بدان معنا نیست که تصاویر حذف شده برای همیشه از بین خواهند رفت. بلکه شما میتوانید از ابزارهای مناسب استفاده کرده و دادههای خود را در دستگاه اندرویدیتان بازگردانید. بیایید با جدا کردن دو نوع موقعیت شروع کنیم. اولین مورد زمانی است که از برنامهای استفاده میکنید که تمام عکسهایی را که با گوشی اندروید خود میگیرید همگامسازی و پشتیبانگیری میکند. این برنامهها است شامل Dropbox،OneDrive یا برنامه Google Photos باشد. حالت دوم زمانی است که شما نیاز به بازیابی عکسهای پاک شده دارید، اما نسخه پشتیبان ندارید. عکسهای حذف شده در دستگاههای اندرویدی در حافظه داخلی گوشی ذخیره میشوند. این عکسها آنجا میمانند تا زمانی که دادههای جدید آنها را بازنویسی کند. در طول این مدت، هنوز امکان بازیابی عکسها وجود دارد. برای پیدا کردن تصاویر گم شده و بازیابی آنها به یک برنامه بازیابی نیاز دارید. بیایید در ادامه با یکدیگر نحوه بازگرداندن عکسهای حذف شده از سه سرویس ابری محبوب را در صورت داشتن نسخه پشتیبان مرور کنیم. به علاوه، نحوه استفاده از یک برنامه برای بازیابی عکسهای از دست رفته هنگامی که از آنها نسخه پشتیبان تهیه نکردهاید را نیز توضیح خواهیم داد.
بازیابی عکسهای پاک شده در اندروید با استفاده از برنامه Google Photos
این گزینه تنها در صورتی کار میکند که گزینه «همگامسازی و پشتیبانگیری» در Google Photos فعال باشد. برای بازگردانی عکسهای خود در تلفن همراه اندروید به وسیله این برنامه مراحل زیر را انجام دهید:
- برنامه را راه اندازی کنید
- منویی را که در بالا سمت چپ پیدا میکنید باز کنید.
- روی Trash ضربه بزنید. در اینجا همه عکسهای حذف شده ۶۰ روز گذشته را خواهید یافت.
- روی عکس حذف شدهای که میخواهید بازیابی کنید ضربه بزنید و نگه دارید. علامت تیکی خواهید دید که نشان میدهد عکس انتخاب شده است.
- روی نماد Restore ضربه بزنید و عکسهای خود را بازگردانی کنید.
بازیابی عکسهای پاک شده در اندروید با استفاده از برنامه Google Drive
با استفاده از اپلیکیشن گوگل درایو، عکسهای پاک شده را در گوشی اندرویدی بازیابی کنید. برای انجام این کار مراحل زیر را دنبال کنید:
- Google Drive را راه اندازی کنید.
- در سمت چپ، روی Images ضربه بزنید تا تمام عکسهای ذخیره شده خود در Google Drive را ببینید.
- روی هر عکسی که از گوشی خود حذف کردهاید ضربه بزنید.
- آنها را دوباره در گوشی خود دانلود کنید.
بازیابی عکسهای پاک شده در اندروید با استفاده از برنامه OneDrive
برای بازیابی کردن عکسهای خود به وسیله برنامه وان درایو فقط کافیست مراحل زیر را به ترتیب انجام دهید:
- برنامه OneDrive را باز کنید.
- روی نماد عکسها ضربه بزنید.
- عکسهای حذف شده که به طور تصادفی از گوشی شما حذف شدهاند را پیدا کنید و آنها را انتخاب کنید.
- روی سه نقطه ضربه بزنید تا منو باز شود.
- دکمه ذخیره را انتخاب کنید تا عکسها را در گالری دستگاه اندروید خود بازیابی کنید.
بازیابی عکسهای پاک شده در اندروید با استفاده از DiskDigger
اگر میخواهید عکسهای حذف شده را بدون پشتیبانی بازیابی کنید، به یک برنامه برای کمک نیاز دارید. کاربران اندروید گزینههای زیادی در فروشگاه گوگل پلی دارند. به سادگی عکسهای بازیابی را تایپ کنید. از جمله محبوب ترین نرم افزارها در این زمینه عبارتند از MyJad،FoneLab DiskDrill ،DiskDigger و EaseUS MobiSaver. ما در ادامه مراحل بازیابی عکسهای پاک شده را با استفاده از برنامه DiskDigger توضیح خواهم داد. زیرا یکی از بهترین و آسانترینها برنامهها برای بازیابی عکسهای پاک شده است. با این حال، همه آنها به روشی مشابه کار میکنند. برای انجام این کار مراحل زیر را دنبال کنید:
- DiskDigger را نصب کنید.
- برنامه را اجرا کنید.
- روی Start Basic Photo Scan ضربه بزنید.
- وقتی اعلان Scan Complete نشان داده شد، عکسهای حذف شدهای را که میخواهید بازیابی کنید انتخاب کنید.
- روی Recover ضربه بزنید.
- بین ذخیره تصاویر در تلفن خود یا ذخیره آنها در یک نسخه پشتیبان ابری یکی را انتخاب کنید. برای صرفه جویی در فضای ابری، باید Dropbox، Google Drive یا یک برنامه مشابه را نصب کنید.
بازگردانی تصاویر حذف شده از طریق iCloud
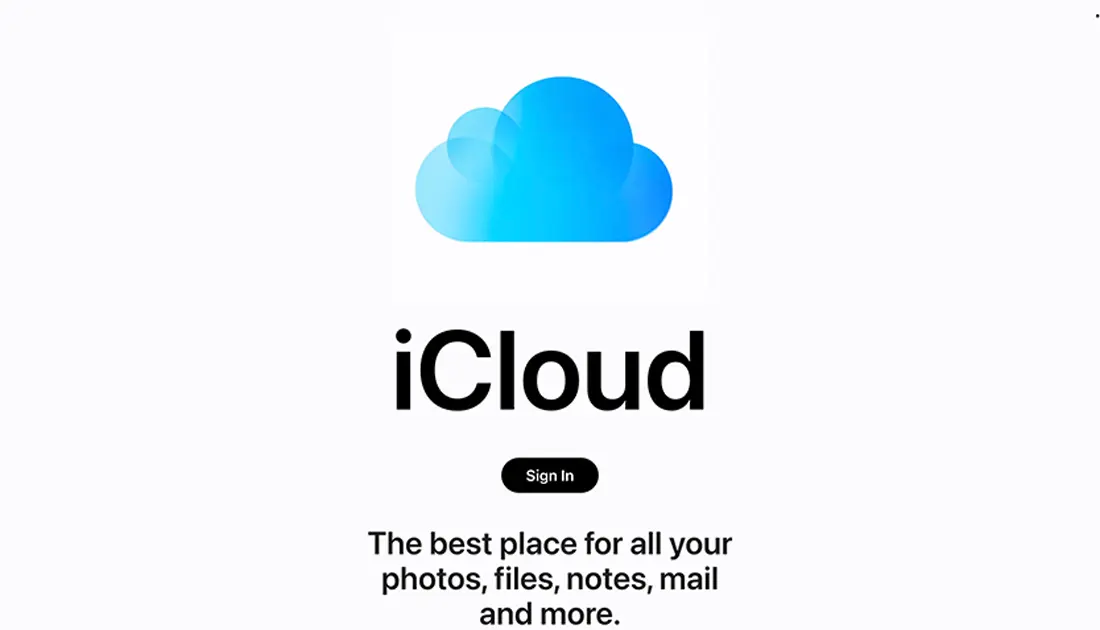
iCloud به شما این امکان را میدهد عکسهای حذف شده ۳۰ روز گذشته را بازیابی کنید. مهم نیست که آنها را با استفاده از iCloud Drive یا برنامه دیگری که به آن متصل است حذف کردهاید. ابتدا مطمئن شوید که عکسها برای همیشه حذف نشدهاند. برای این کار باید پوشه Recently Deleted را بررسی کنید و ببینید آیا عکسهای گم شده خود را پیدا میکنید یا خیر. میتوانید از برنامه Photos در تلفن خود یا نسخه دسکتاپ Photos در رایانه خود استفاده کنید. اگر نمیتوانید عکسهای از دست رفته را از پوشه Recently Deleted بازیابی کنید، میتوانید از iCloud استفاده کنید. این روشی برای بازیابی عکسهای حذف شده دائمی است. اگر تصاویر خود را در دستگاه خود ذخیره کنید، میتوانید با بازیابی نسخه پشتیبان آیفون از iCloud، عکسهای حذف شده را برای همیشه بازیابی کنید. لطفاً توجه داشته باشید که پس از ایجاد پشتیبان، تمام دادههای جدید تولید شده را از دست خواهید داد. این به این دلیل است که شما به سادگی عکسها را بازیابی نمیکنید بلکه محتوای فعلی را با محتوای پشتیبان بازنویسی میکنید. بنابراین، قبل از انجام این کار، هر چیزی که مهم است را ذخیره کنید. میتوانید یک نسخه پشتیبان جدید در iCloud ایجاد کنید. در غیر این صورت، میتوانید از فضای ذخیره سازی ابری مانند Dropbox یا OneDrive استفاده کنید. از طرفی دیگر میتوان آنها را در رایانه خود دانلود کرده و در پوشه ذخیره کنید. پس از آماده شدن، با استفاده از مراحل زیر میتوانید تصاویر خود را با استفاده از آیکلود بازیابی کنید:
- برنامه Settings را باز کنید و به General > Transfer or Reset iPhone بروید.
- سپس، روی پاک کردن همه محتوا و تنظیمات ضربه بزنید.
- روی Continue ضربه بزنید.
- تلفن خود را راه اندازی کنید و آن را مانند زمانی که برای اولین بار آن را خریدید تنظیم کنید.
- هنگامی که در صفحه Apps and Data قرار گرفتید، روی Restore from iCloud Backup ضربه بزنید.
- به حساب خود وارد شوید.
- پشتیبان مورد نظر را انتخاب کنید. قبل از اینکه عکسها را حذف کنید، باید گزینه ساخته شده را انتخاب کنید.
- اکنون کتابخانه عکس را بررسی کنید. عکسهای ارزشمند شما باید آنجا باشد.
بازگردانی عکسهای حذف شده از کارت SD
بسیاری از برنامهها برای بازیابی عکسهای حذف شده از کارت اس دی پشتیبانی میکنند. در ادامه میخواهیم به شما نشان دهیم که چگونه با استفاده از یک برنامه محبوب به نام Disk Drill 4 این کار را انجام دهید. برای انجام این کار فقط کافیست مراحل زیر را دنبال کنید:
- با اتصال کارت حافظه به رایانه خود شروع کنید. سپس، Disk Drill را اجرا کنید.
- در بالا سمت چپ، بخش بازیابی اطلاعات را خواهید دید. روی اولین گزینه با نام Storage devices کلیک کنید.
- اکنون، کارت SD را که میخواهید بازیابی کنید از لیست دستگاههای نشان داده شده انتخاب کنید.
- در سمت راست، به طور پیشفرض، اطلاعات دستگاه ذخیره سازی را خواهید دید. در اینجا باید روی تب Recovery کلیک کنید.
- پس از انجام این کار، خواهید دید که All Recovery Methods تنظیم شده است. با این حال، میتوانید منوی کشویی را باز کنید تا همه گزینهها را ببینید.
- زمانی که به طور تصادفی یک عکس را در دوربین خود حذف میکنید و بلافاصله متوجه اشتباه میشوید، اگر میخواهید فایلهای اخیراً حذف شده را بازیابی کنید، میتوانید از Quick Scan استفاده کنید.
- از طرفی دیگر میتوانید از Deep Scan برای بازیابی فایلهایی که برای مدت طولانی حذف شدهاند یا یافتن آنها دشوارتر است استفاده کنید.
- پس از انتخاب روش بازیابی، می توانید با کلیک بر روی دکمه جستجوی دادههای از دست رفته، اسکن را اجرا کنید.
- هنگامی که با اسکن عکسها را پیدا میکند، میبینید که فایلهای قابل بازیابی ظاهر میشوند. آنها را در مجموعهها با توجه به نوع فایل سازماندهی میکند.
- وقتی کار تمام شد، میتوانید همه چیزهایی که برنامه Disk Drill برای بازیابی پیدا کرد را مرور کنید. اکنون میتوانید تمام عکسها و فایلهای پاک شدهای را که میخواهید بازیابی کنید انتخاب کنید. سپس روی دکمه Recover کلیک کنید.
سخن پایانی
در این مقاله درباره آموزش بازیابی تصاویر حذف شده در گوشی آیفون اندروید و آیکلود صحبت کردیم. همانطور که میبینید بازیابی عکسهای اخیراً حذف شده به هیچ عنوان کار دشوار و گیج کنندهای نیست بلکه چیزی که این موضوع را سختتر میکند این است که زمان بیشتری از حذف کردن عکسهای شما گذشته باشد. با گذشت زمان، شانس کمتری برای بازیابی عکسهای خود خواهید داشت. به همین دلیل توصیه میشود که به طور مرتب از عکسهای خود نسخه پشتیبان تهیه کنید. میتوانید این کار را به صورت دستی انجام دهید یا یک نسخه پشتیبان خودکار تنظیم کنید. امیدواریم این مقاله به شما کمک کرده باشد تا تصاویر خود را به آسانی بازیابی کنید.






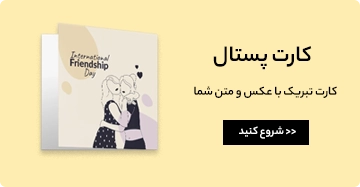
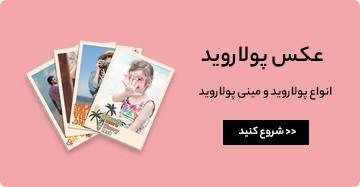

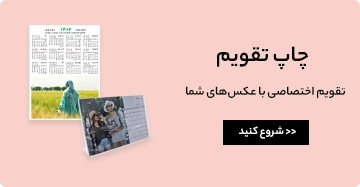
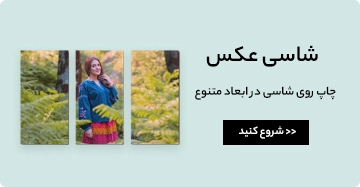
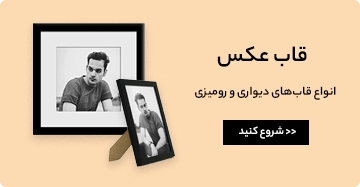

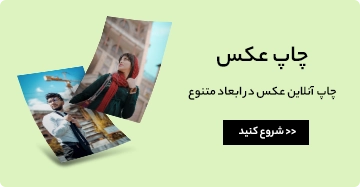




سلام خدا خیرتون بده آموزش خیلی خوبی بود
من چند تا از عکس هام که اشتباهی دو روز پیش حذف کرده بودم رو تونستم با روش دومی که گفتید برگردونم و الان واقعاً خیلی خوشحالم